Are you struggling with connecting your monitor to a docking station? This comprehensive guide will walk you through the process step by step, ensuring a successful connection. Follow these instructions carefully, and your monitor will be up and running in no time!
Before you start connecting your monitor to a docking station, make sure you have all the necessary equipment. You will need:
The necessary cables to connect the docking station to the monitor
The first step is to connect the docking station to your laptop or computer. Follow these steps:
Connect the other end of the docking station cable to the corresponding port on the docking station.
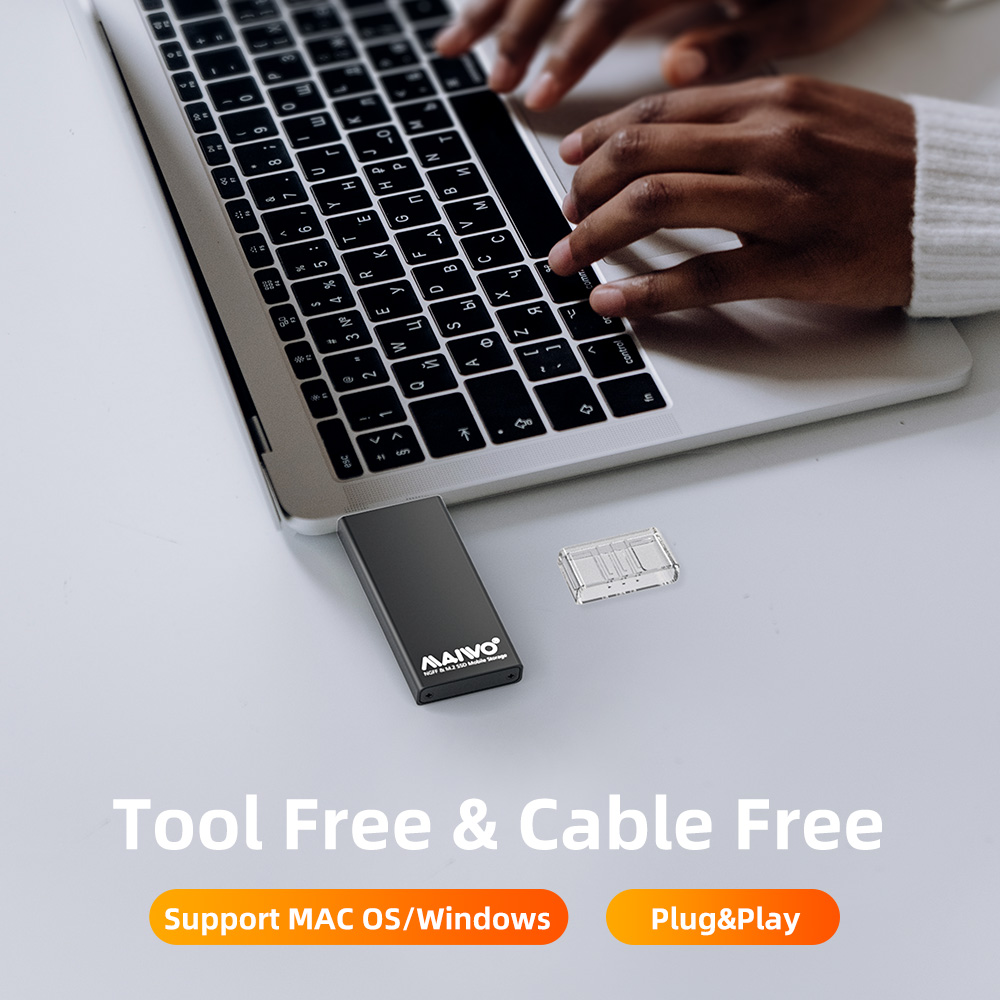
Now it's time to connect your monitor to the docking station. The exact steps may vary depending on the ports available on your monitor and docking station. Follow these general guidelines:
Connect the other end of the cable to the corresponding port on the monitor.

After connecting the monitor to the docking station, it's time to power them on:
Once the monitor and docking station are powered on, you may need to configure the display settings on your laptop or computer:
Finally, it's time to test the connection between your monitor and the docking station:
With these step-by-step instructions, you can easily connect your monitor to a docking station. Remember to consult your monitor and docking station's user manuals for specific instructions if needed. Enjoy the expanded workspace and increased productivity offered by this setup!
Connecting a monitor to a docking station is a straightforward process. Gather the necessary equipment, connect the docking station to your laptop or computer, connect the monitor to the docking station, power on both devices, configure display settings, and test the connection. By following these steps, you can seamlessly extend your workspace and enhance your productivity.